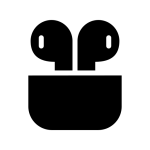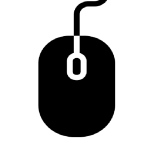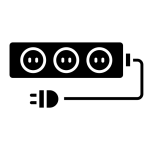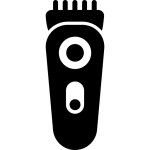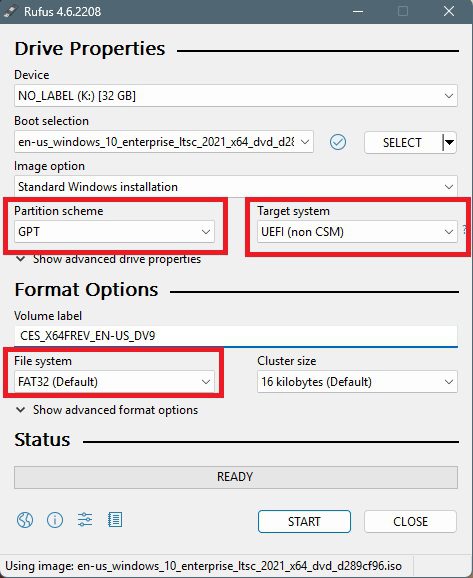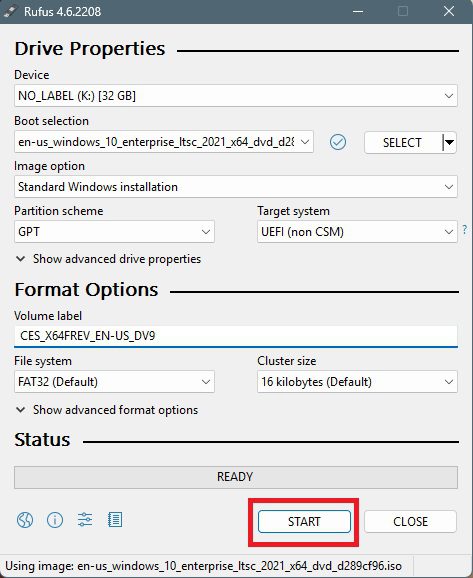آموزش بوتیبل کردن فلش برای نصب ویندوز

برای استفاده از کامپیوتر نیاز داریم تا ویندوزی بر روی آن نصب باشد. معمولا انجام این کار توسط CD یا DVD انجام می گرفت ولی با حذف درایور نوری از روی لپ تاپ های جدید مجبور به استفاده از پورت USB هستیم . پس برای نصب ویندوز نیاز به فلش مموری داریم ولی بطور پیش فرض نصب ویندوز از طریق فلش امکانپذیر نیست و برای این کار ابتدا مقاله بوتیبل کردن فلش برای نصب ویندوز را مطالعه کنید.
بوتیبل کردن فلش با rufus
در صورتی که قصد دارید نصب ویندوز با فلش را انجام دهید، نیازمند برنامههایی برای بوتیبل خواهید بود که یکی از بهترین آنها Rufus نام دارد. در این مقاله قصد داریم روش بوتیبل کردن فلش با Rufus را آموزش دهیم.
زمانیکه فلشی را با rufus بوت میکنید، سیستم فایل آن فرمت میشود و روی آن فایلهای راهاندازی و دستورات آمادهایی ذخیره میشوند. بنابراین، شما نمیتوانید از USB قابل بوت برای ذخیره متن، تصویر یا فایلهای ویدیویی معمولی استفاده کنید؛ مگر اینکه فلش را دوباره فرمت کنید.
برای ساختن فلش بوتیبل با Rufus، مراحل زیر را دنبال کنید:
دانلود نرم افزار rufus
در ابتدا، نرمافزار نرم افزار rufus رو دانلود میکنیم. این نرم افزار، قابلیت بوتیبل کردن (Bootable) فایلهای ویندوز رو داره و از طریق بوتیبل کردن میشه فایلها رو نصب کرد.
نکته: برای اینکار به یک فلش مموری 8 گیگابایتی ( دقت کنید که طی فرایند بوتیبل کردن تمام فایلهای داخل فلش شما پاک میشود پس قبل از مراحل از اطلاعات روی فلش خود بکاپ تهیه کنید.) نیاز دارید.
فرمت فایل مورد نیاز برای نصب ویندوز باید ISO و IMG باشد.
هنگامی که فایل ISO ویندوز خود را دانلود کنید، باید نرم افزار Rufus را هم در اختیار داشته باشید. زمانی که این ابزار را بازگشایی کنید با صفحهای مشابه تصویر زیر مواجه خواهید شد.
- حافظهی فلش را به سیستم متصل کنید.
- در کادر Driver Properies، کارهای زیر را بهترتیب انجام دهید:
- Device: حافظهی فلش را انتخاب کنید.
- Boot Selection: گزینهی Disk or ISO image را انتخاب کنید.
- Select: فایل iso را پیدا و با انتخاب آن، روی open کلیک کنید.
- در کادر Format Options، تنظیمات زیر را بررسی کنید:
- اگر حجم فایل iso از ۴ گیگابایت بیشتر است، گزینهی File system را به NTFS تغییر دهید.
- درنهایت در پایین پنجره، روی START کلیک کنید.
باتوجهبه نوع فایل iso، ممکن است تنظیمات جانبی دیگری بهنمایش درآید. برای مثال، هنگام ساخت فلش بوتیبل برای نصب ویندوز 11 با گزینههایی مثل تصویر زیر روبهرو میشوید.
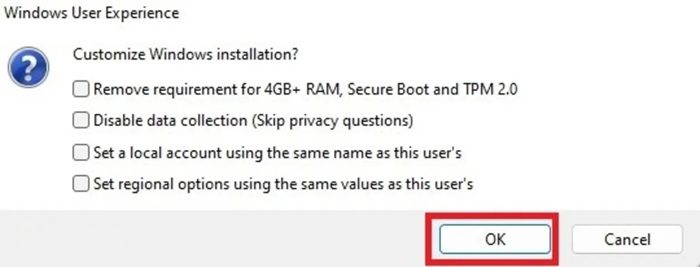
- درصورت تمایلنداشتن به استفاده از آنها، کافی است تیک کناریشان را بردارید و روی OK کلیک کنید.
در آخرین مرحله، نرمافزار هشدار حذف تمامی اطلاعات موجود روی حافظهی فلش را نشان میدهد.
- اگر موافقاید، روی OK کلیک کنید.
- پس از دقایقی فلش بوتیبل ایجاد میشود. با کلیک روی CLOSE، نرمافزار را ببندید.
اکنون فلش بوتیبل شما آماده است.
نحوه نصب ویندوز با فلش بوتیبل شده
هنگامی که فلش مموری را بوتیبل کردید، کافی است آن را به لپ تاپ یا کامپیوتر متصل کرده و دستگاه خود را روشن کنید. اگر قد دارید ویندوز 11 نصب کنید میتوانید مقاله آموش نصب ویندوز 11 را در بلاگ مطالعه کنید.
اگر دستگاه موردنظرتان لپ تاپ است، کافی است کلید F2 را بزنید تا وارد منوی بوت شوید و در نهایت، فلش مموری را برای ورود به بخش نصب ویندوز انتخاب کنید. در صورتی که قصد دارید ویندوز را روی دسکتاپ نصب کنید، باید از کلید Delete برای ورود به تنظیمات بایوس و قرار دادن بوت نخست روی فلش مموری اقدام کنید. سپس کلید F10 را فشار دهید و ذخیرهسازی تغییرات را انتخاب کنید. هماکنون با یک راهاندازی مجدد وارد بخش نصب ویندوز از فلش مموری خواهید شد.