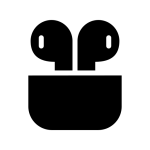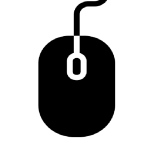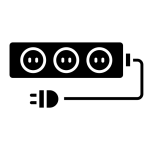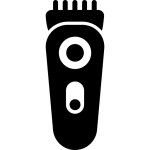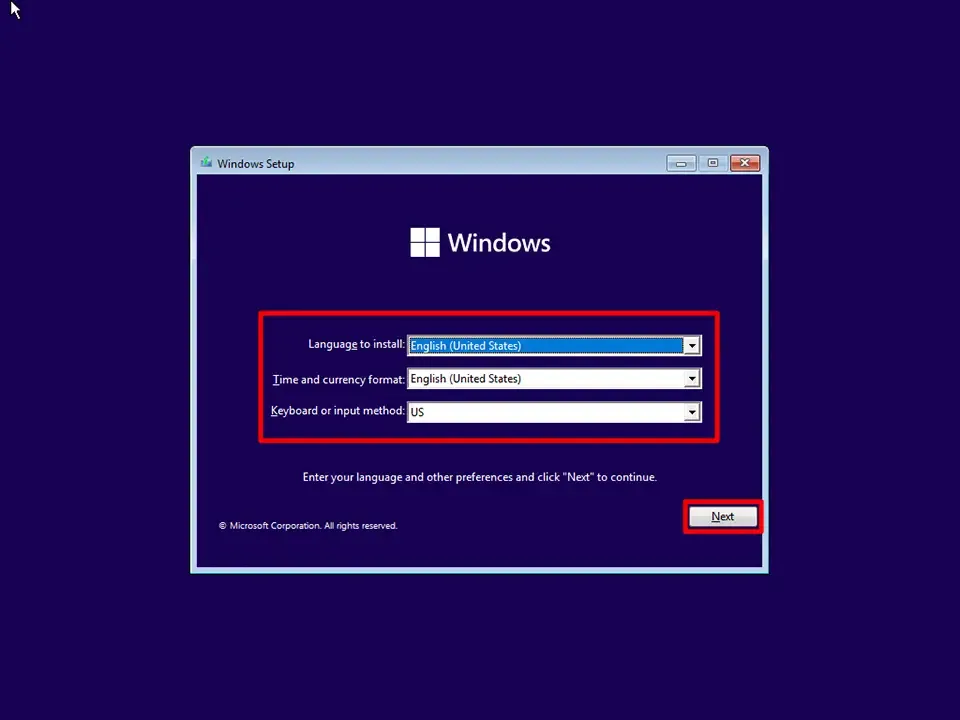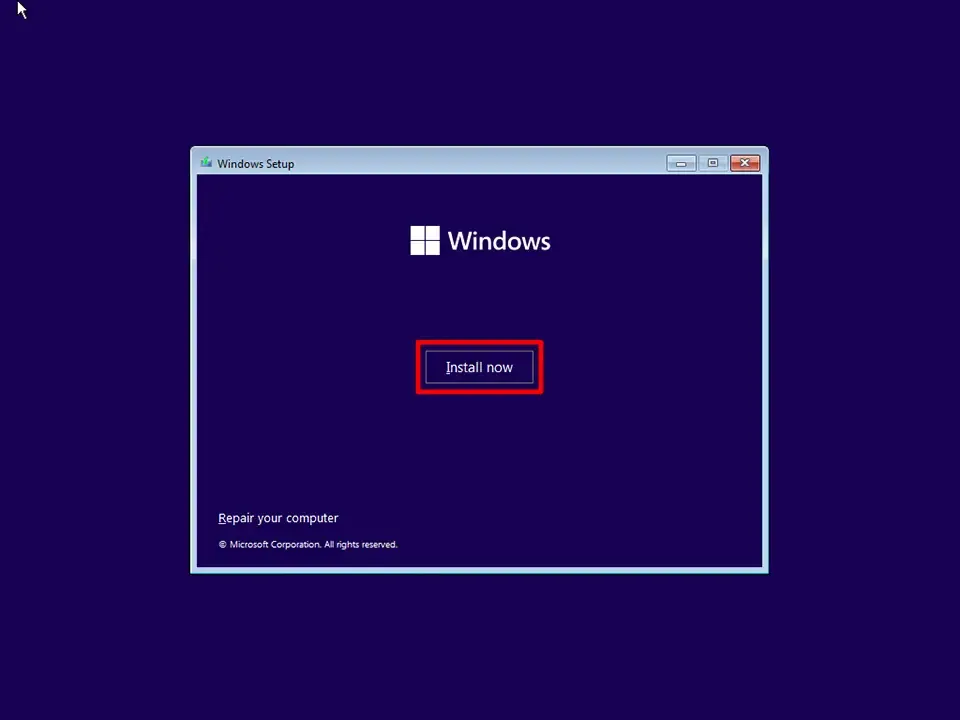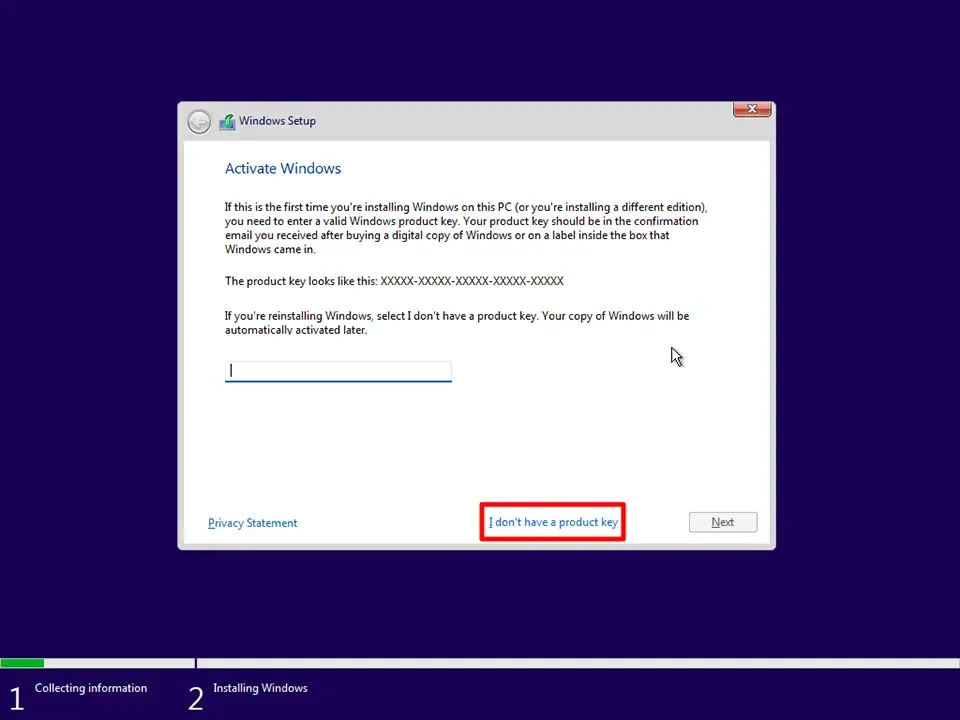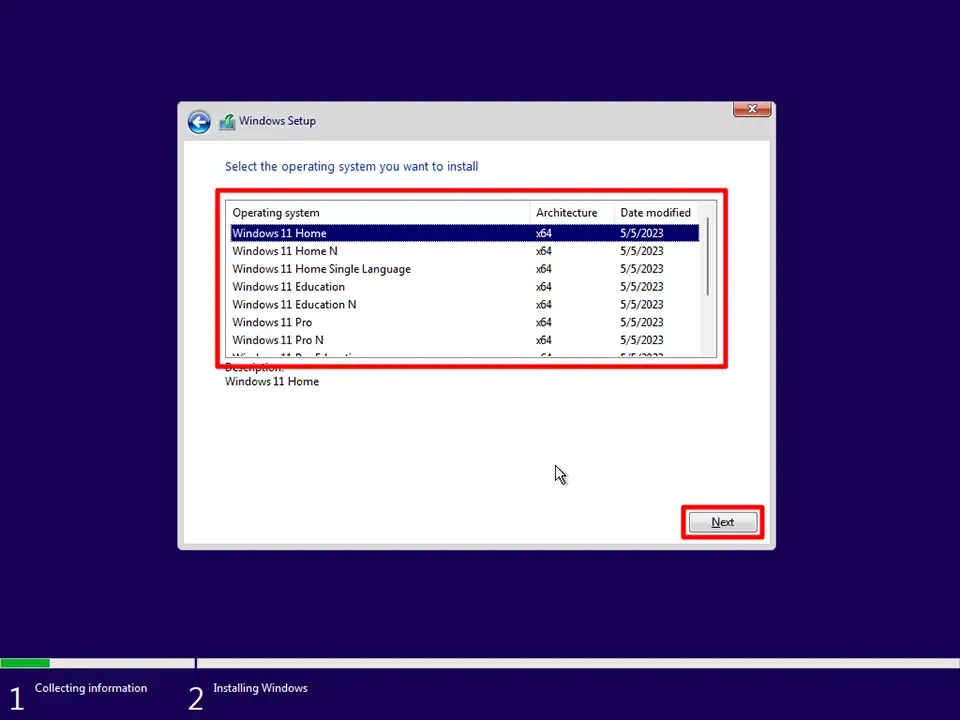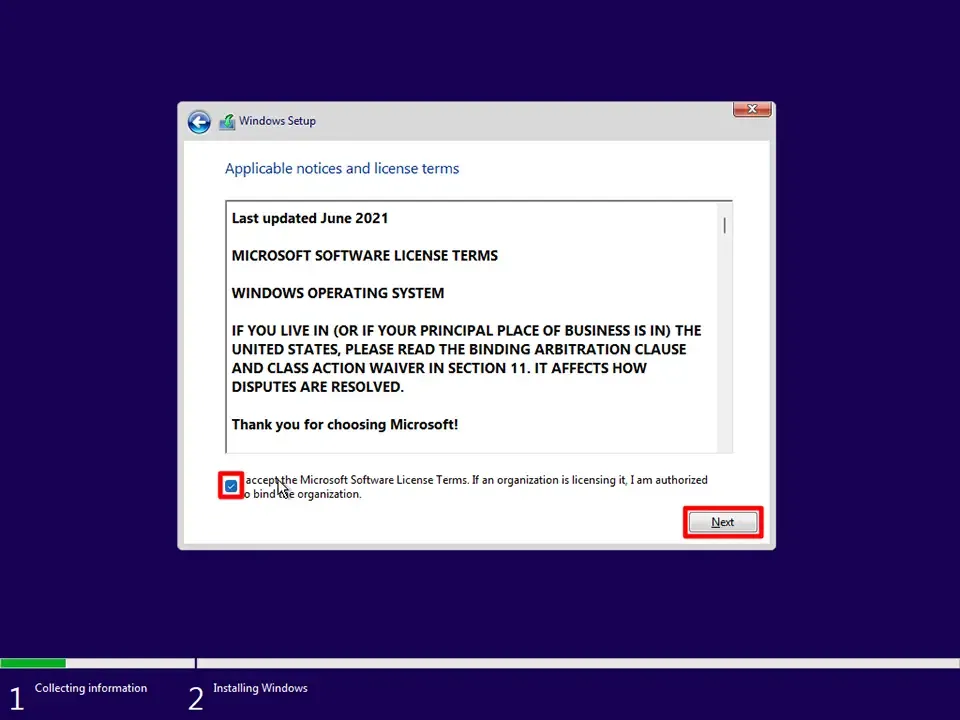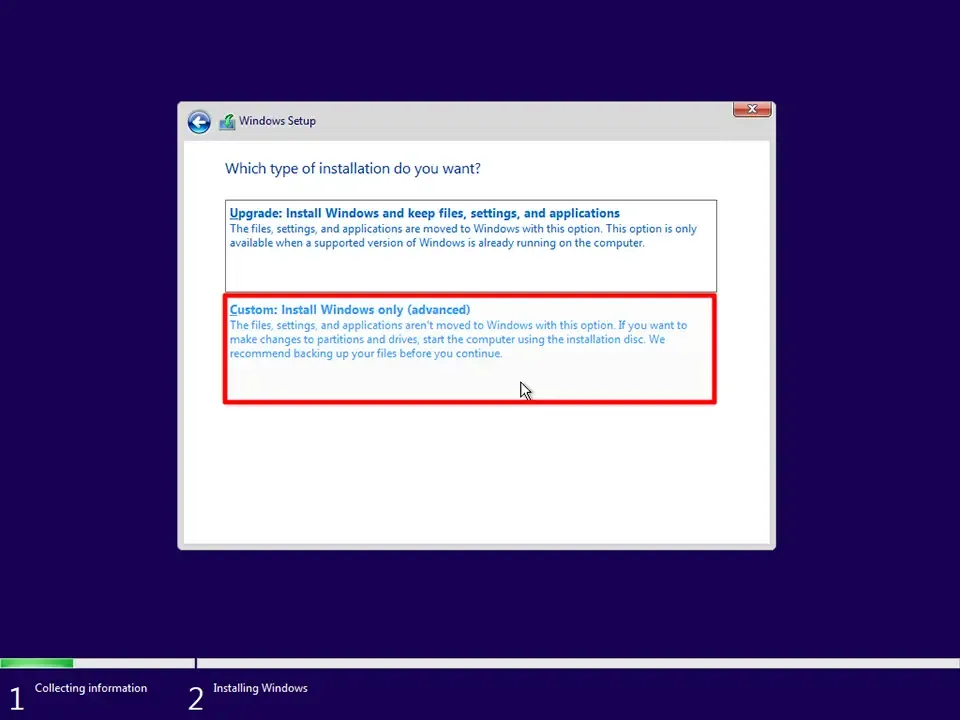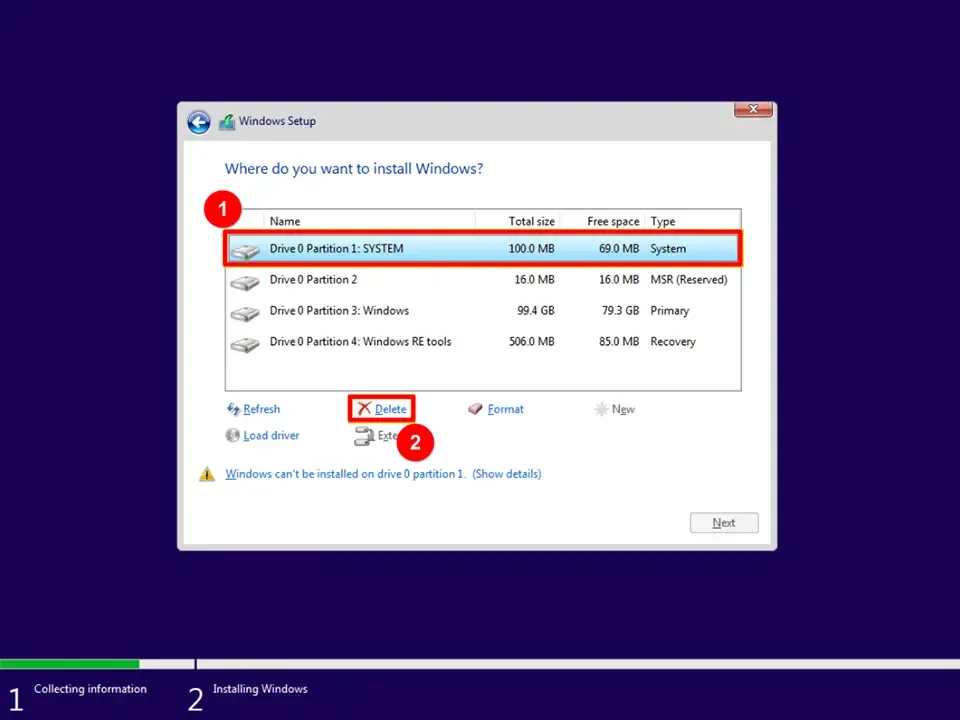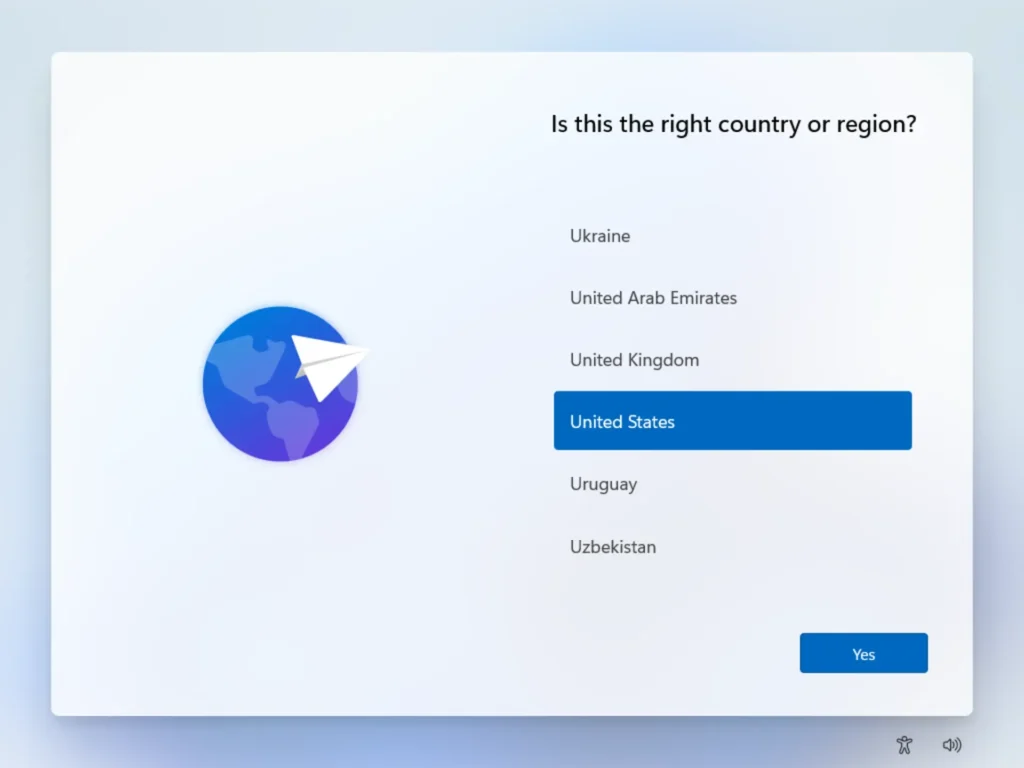آموش نصب ویندوز 11، نحوه نصب ویندوز 11

در این مقاله از آرکا دیجیتال به آموش نصب ویندوز 11 میپردازیم. هر سیستمی برای اینکه بتواند کارش رو شروع کند به یک سیستمعامل نیاز دارد. ویندوز 11 جدیدترین محصول مایکروسافت است که تقریبا همه نیازهای شما رو برآورده میکند.
ویندوز ۱۱ مایکروسافت از قابلیتهای جدیدی چون بازطراحی منوی استارت و نوار وظیفه، ویجتهای متفاوت و اجرای اپلیکیشنهای اندرویدی بهره میبرد که تنها برخی از ویژگیهای جدید ویندوز 11 است. اگر قصد دارید سیستمعامل جدید مایکروسافت را روی کامپیوتر و لپتاپتان تجربه کنید، با آموزش نصب ویندوز ۱۱ با فلش با ما همراه شوید.
پیش نیاز های ویندوز 11 :
برای نصب ویندوز 11 ابتدا باید بدانید که سیستم شما باید چه مشخصات حداقلی داشته باشد و سپس اقدام به نصب کنید.
- پردازنده: 64 بیتی دو هسته ای 1 گیگاهرتزی یا بیشتر
- رم: 4 گیگابایت رم یا بیشتر
- فضای هارد دیسک: 64 گیگابایت فضای ذخیره سازی یا بیشتر
- پشتیبانی از UEFI، Secure Boot و تراشه TPM 2.0
- پشتیبانی از دایرکت ایکس ۱۲ و درایور WWWDM 2.x
مقاله پیشنهادی: آموزش فرمت کردن هارد دیسک در ویندوز
نحوه نصب ویندوز 11
- برای شروع نصب ویندوز 11، ابتدا یک فلش یا دیسک نصب ویندوز آماده کنید.میتوانید یک ماشین مجازی را با نصب فایل ISO ویندوز 11 بوت کنید.بعد از آمادهسازی، کامپیوتر خود را با این فلش یا دیسک روشن کنید:
- اولین چیزی که میبینید، صفحه شروع نصب ویندوز 11 است. در این مرحله زبان، زمان و واحد پول و هچنین نوع کیبورد را انتخاب کنید. سپس گزینه “Next” را بزنید.
در پنجره بعد روی گزینه “Install now” کلیک کنید.
- اگر دستگاه شما دارای سیستم عامل است، «کلید محصول ندارم» را انتخاب کنید. پس از اتمام نصب و اتصال به اینترنت، رایانه به طور خودکار ویندوز را فعال می کند.
نسخه سیستم عامل را انتخاب کنید و روی “Next” کلیک کنید.
- برای ادامه نصب، باید قوانین و شرایط استفاده از ویندوز 11 را قبول کنید.
- با کلیک کردن بر روی “Next” در پنجره “Applicable notices and license terms”، صفحه تنظیمات ویندوز را مشاهده خواهید کرد.
- در این صفحه نصب ویندوز 11 دو گزینه وجود دارد
گزینه 1: زمانی گزینه Upgrade: Install Windows and keep files, settings, and applications The files انتخاب میکنیم که قصد داریم ویندوز جدید مستقیما روی ویندوز قبلی اعمال شود. در واقع مانند یک بروزرسانی عمل کرده و هیچ تنظیمات ویندوز و سایر اطلاعات حذف نشود.
گزینه 2: زمانی گزینه Custom: Install Windows only (advanced) انتخاب میکنیم که قصد داریم ویندوز قبلی روی دستگاه را فراموش کرده و یک ویندوز جدید با تنظیمات اولیه روی آن نصب کنیم. (پیشنهاد کارشناسان رایانه کمک این مورد است)
با توجه به نیاز خود روی هر گزینه ایی که نیاز است کلیک کنید.
- در این مرحله شما باید درایوی که میخواهید ویندوز را روی آن نصب کنید انتخاب کنید. صفحه نمایش تمام دیسک ها و پارتیشن های آنها را در رایانه شما لیست می کند.
به طور پیشفرض ویندوز در درایو c نصب میشود و برای اینکه تعویض ویندوز 1 را به درستی انجام دهید. پیشنهاد میشود درایو c را فرمت کرده و سپس آن را برای install شدن ویندوز انتخاب کنید.
اگر رایانه شما چندین دیسک را نمایش می دهد، تمام پارتیشن های روی دیسکی که می خواهید ویندوز را در آن نصب کنید حذف کنید. روی هر پارتیشن کلیک کنید و به ترتیب روی “Delete” کلیک کنید.
توجه: با حذف پارتیشن های دیسک، تمام داده های موجود در آن پارتیشن نیز حذف می شود.
توجه کنید که اگر پیش از این مرحله، فرمت MBR یا GPT هارد یا SSD را با فرمت فلش یکی نکنید، در این مرحله با خطا مواجه میشوید و چارهای ندارید بهجز اینکه نوع فرمت حافظه را تغییر دهید و از ابتدا، مراحل نصب ویندوز ۱۱ با فلش را شروع کنید.
- اکنون آموزش نصب ویندوز ۱۱ تمام شد و تنها کاری که باید انجام دهید انتظار برای به پایان رسیدن زمان نصب است. در این مدت، دقت داشته باشید که سیستم شما باید به برق متصل باشد تا خاموش شدن ناگهانی آن، موجب رخ دادن خطا در مراحل نصب نشود. بعد از چند بار ریاستارت شدن و لودینگهای مختلف، ویندوز شما نصب میشود و با چنین صفحهای مواجه میشوید. اتمام نصب ویندوز با توجه به سرعت کلی سیستم میتواند بین ۱۰ تا ۲۰ دقیقه طول بکشد.
- پس از اتمام نصب، دستگاه مجدداً راه اندازی می شود و تحت تنظیمات اولیه ویندوز قرار می گیرد. برای تکمیل تنظیمات، اعلان های روی صفحه را دنبال کنید.
در این مقاله نصب ویندوز 11 را آموزش دادیم. ویندوز 11 در حال حاضر جزو بهترین سیستمعاملهای موجود محسوب میشود و نصب آسانی دارد. توجه کنید که در حین نصب سیستمتون را خاموش نکنید و از برق نکشید چون ممکن است همه فایلها مختل شود .
مقالات مرتبط: